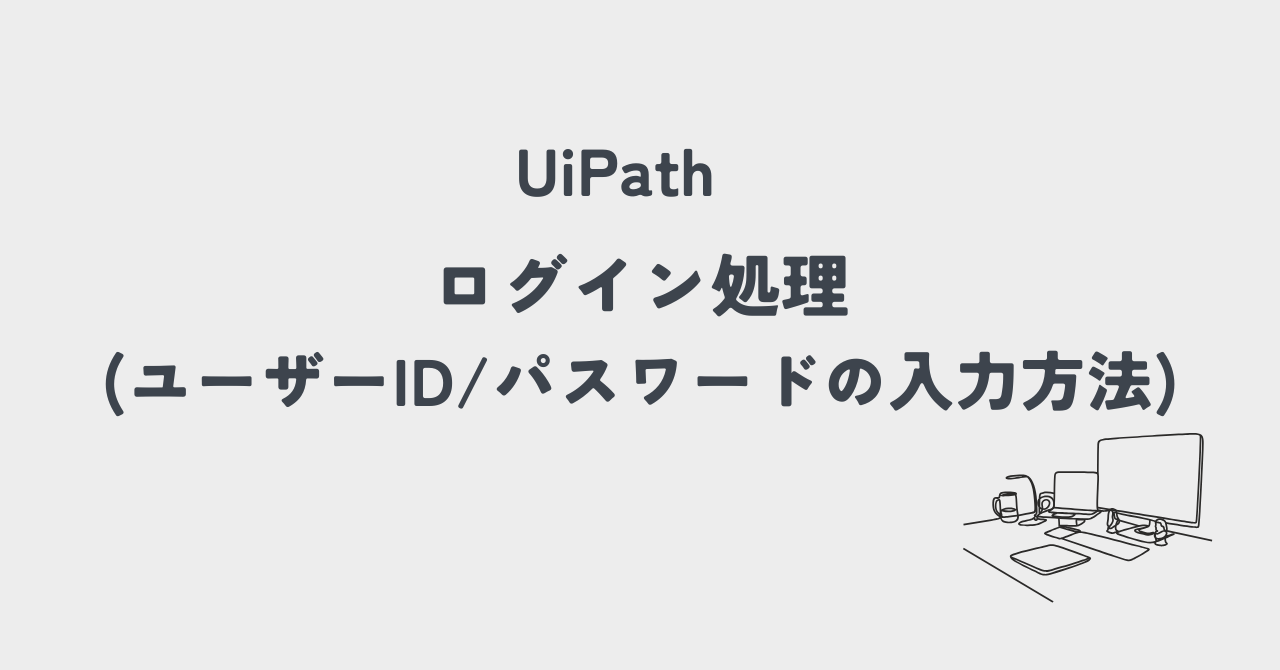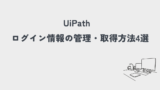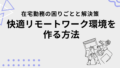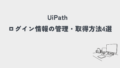UiPathでログイン情報を入力するときは、ユーザーIDとパスワードを、それぞれに適したアクティビティで入力する必要があります。
では早速、詳しく見ていきましょう。
UipathでログインユーザーIDとパスワードを入力する方法
ユーザーIDは、どのアクティビティでもよい
ユーザーIDは、文字入力系のどのアクティビティを使っても問題ないかと思います。
・TypeInto
・SecdHotkey
など
「文字を入力(TypeInto)」なら、こんな感じ。
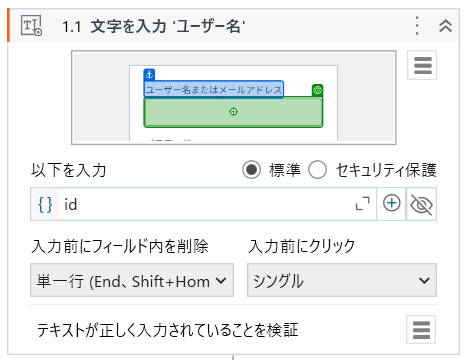
入力の際は、オプションで以下の設定にした方が良いです。
・入力前にクリックする
・フィールド内は削除する
※オプションは、アクティビティのバージョンによって初期値が違うので注意
パスワードはSecureString型で入力
次はパスワードの入力です。
パスワードだけは注意が必要。
ユーザーIDはString型を入力しましたが、パスワードはSecureString型での入力が推奨されます。
モダンアクティビティの場合
モダンアクティビティでは、文字を入力(TypeInto)アクティビティを使いますが、「セキュリティ保護」にチェックを入れます。
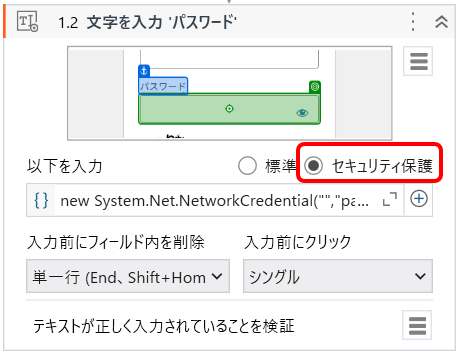
チェックを入れると、入力文字が、初期値のString型から「SecureString型」に変わります。
「SecureString型」は機密性のある文字列のことで、例えばデバッグ中に値が表示されなくなったりします。
変な話ですが、もしも管理しているパスワードがString型の場合は、型を変更してから入力する必要があります。こう書けばOKです。

クラシックなど古いバージョンの場合
「SecureStringで文字を入力(TypeSecureText)」というアクティビティがあればそれも使えます。
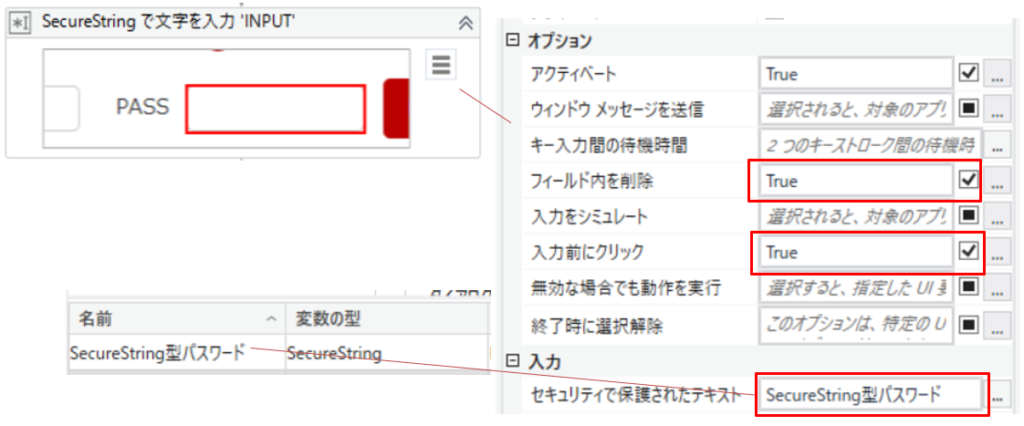
よく使うオプションはユーザーIDの時と同じです。
・フィールド内を削除にチェックを入れる
・入力前にクリック
入力する値は必ずSecureString型の文字列にしてください。パスワードの機密性を保つためにも、String型ではなくSecureString型で扱います。
パスワードは保管方法によってはString型で取れているかもしれません。その場合は、代入アクティビティでSecureString型にしてから使います。
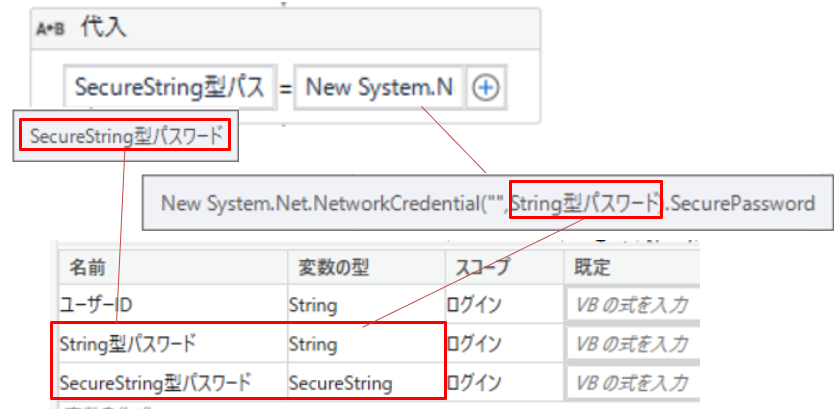
どんな場合にString型で取れてしまうのかは、この記事を読んでください。
まとめ
今回大事だったポイントは、「パスワード」だけは「セキュリティ保護」された値を使うということでした。
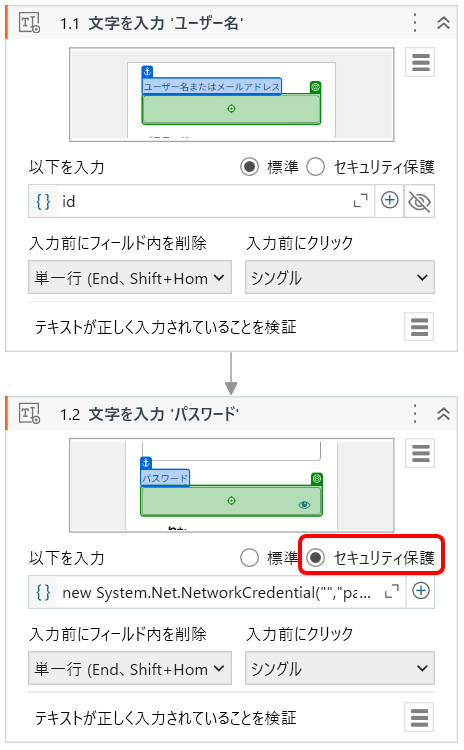
「セキュリティ保護」にチェックを入れるこを忘れないようにしてください。