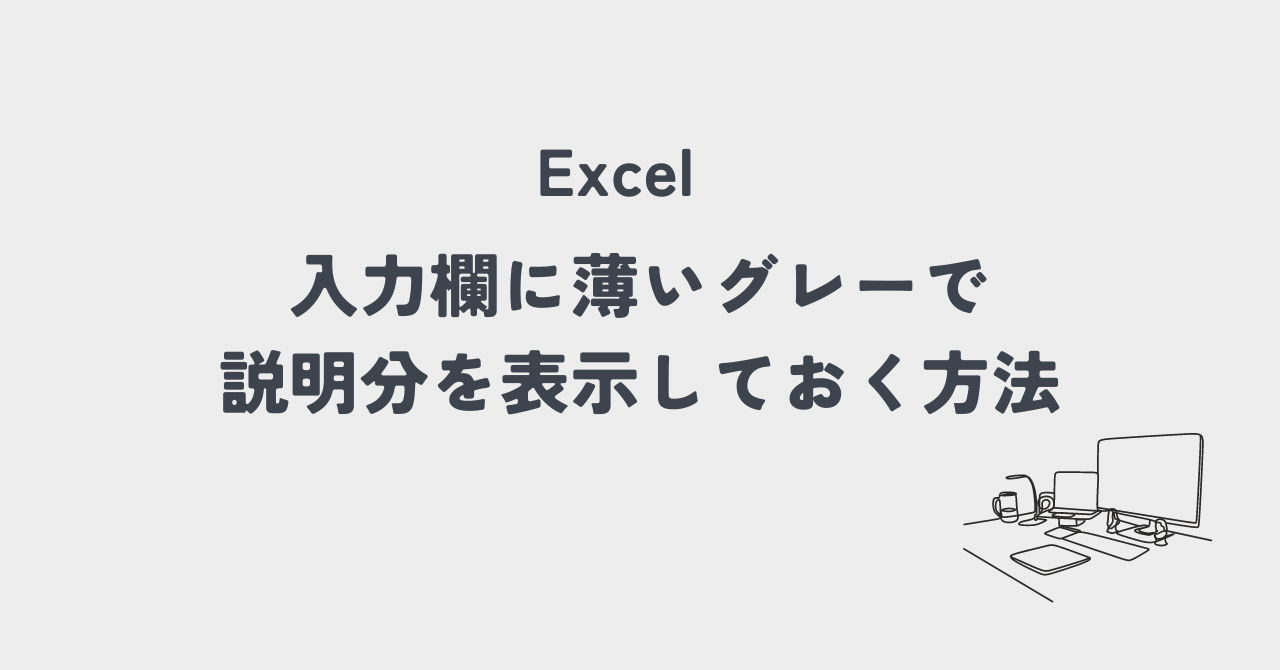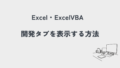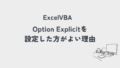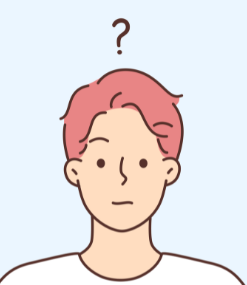
エクセルの入力欄に、最初から薄いグレーで入力例を表示させておくことはできますか?
こんな質問を受けたことがあります。
ある入力フォーマットをエクセルで作り社内で共有したものの、入力例がよくわからず何も入力してくれない人がいる、と困られているそうです。
WEBサイトでよく見かけるプレースホルダー(入力欄に最初から入力されている文字のこと)がありますが、これをエクセルでもやりたいということですね。↓こんなイメージ
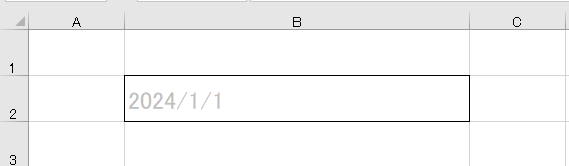
エクセルに「プレースホルダー」という機能そのものはないのですが、少し工夫することで同じようなことを再現できますのでご紹介します!
「プレースホルダー」は条件付き書式を使う
今回のポイントはエクセルの[条件付き書式]です。これを使って「プレースホルダー」を再現してみたいと思います。
手順1:セルに半角スペース入れておく
まずは目的のセルに[半角スペース]を入力してください。
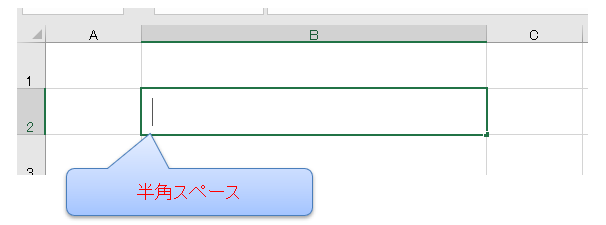
このあと使う「条件つき書式」で、「半角スペースが入っていたら文字をグレーにする」という設定をするためです。
手順2:条件付き書式を追加
次に、半角スペースを入力したセルをクリックして、[条件付き書式]から[新しいルール]を選んでください。
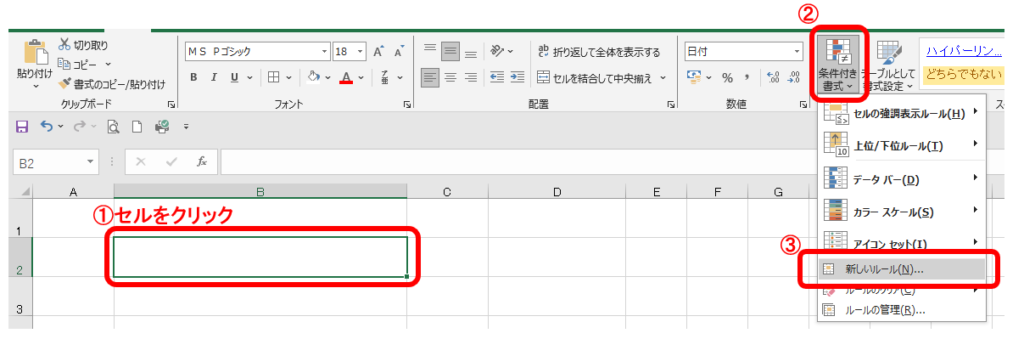
すると「新しい書式ルール」という画面が表示されるので、[指定の値を含むセルだけを書式設定]をクリックしてください。
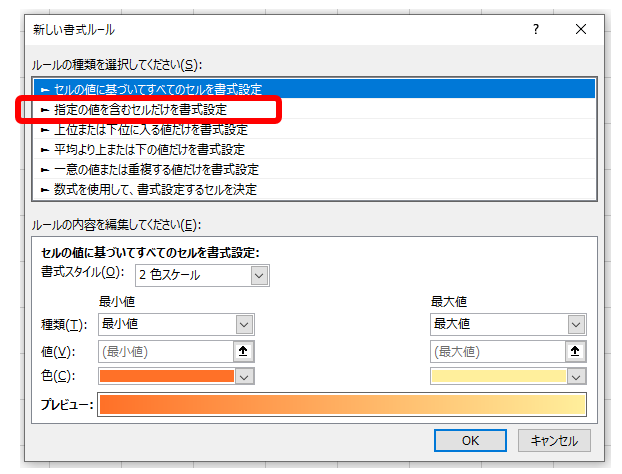
手順3:条件付き書式の「条件」を設定
続いて、↓の図のように、[次の値に等しい]を選び、その右横に[=” “](半角スペース)と入力します。
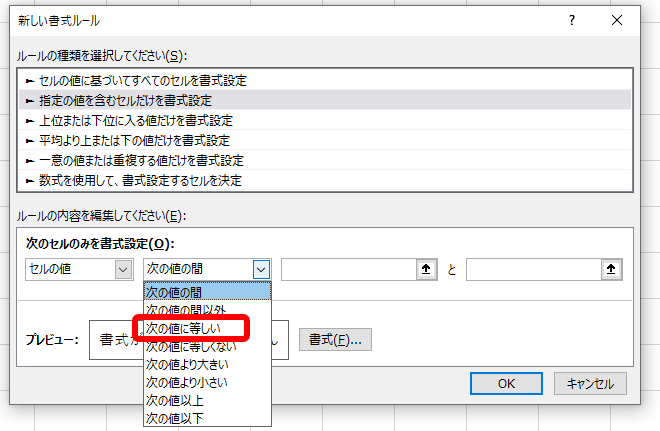
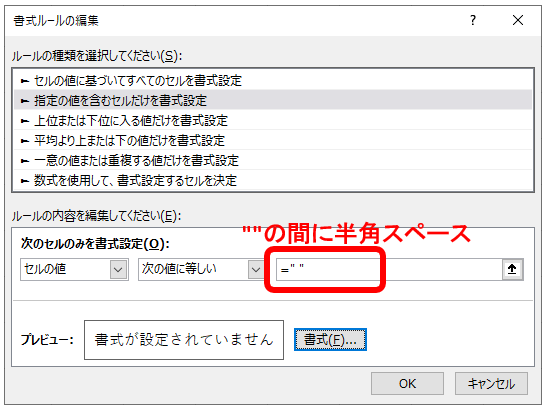
ここまでで「セルの文字が半角スペースだったら」という条件を指定できました。次は、この条件の時の「書式」を指定します。
手順4:条件付き書式の「書式」を設定
書式をクリックしてください。
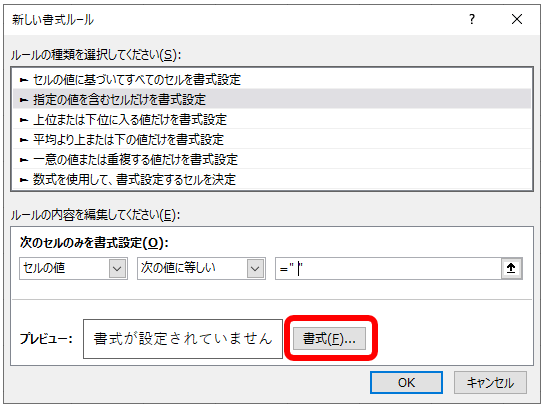
[セルの書式設定]という画面が表示されるので、[ユーザー定義]を選び種類というところに[;;;”2024/1/1″]と入力します。
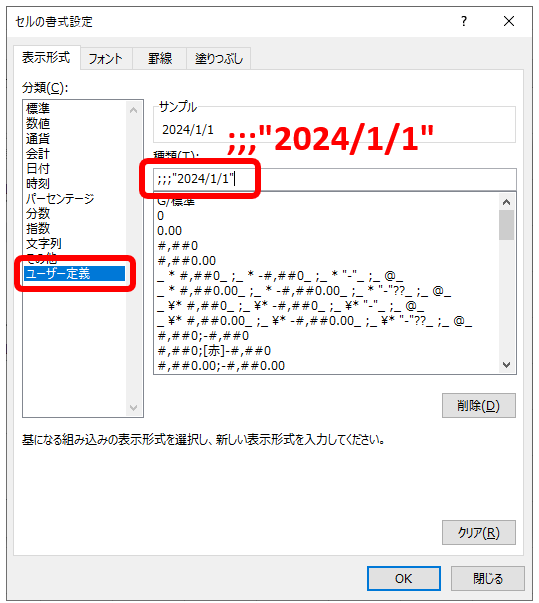
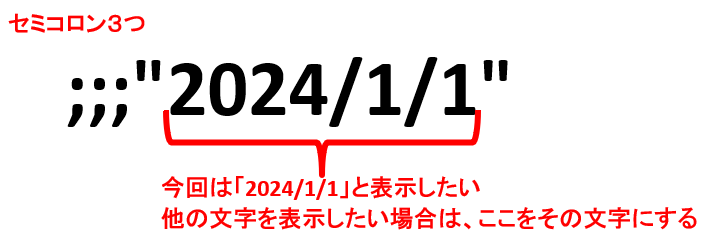
[;;;”2024/1/1″]は、例えば”ここに数値を入力してください”という文にしたい場合は、
[;;;”ここに数値を入力してください”]としてください。
次に[フォント]タブを選び、好きな書式を選びます。今回は薄いグレーの色を選んでみました。最後に[OK]ボタンで画面を閉じます。
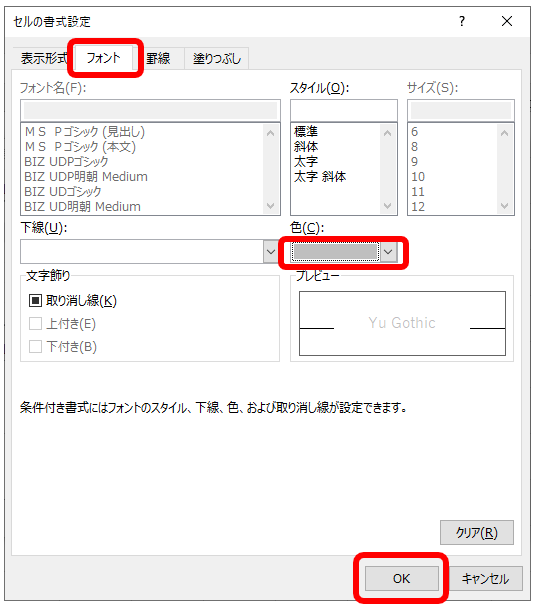
ここまでで「セルの文字が半角スペースだったら”2024/1/1”と表示する」という設定ができたことになります。
最後に[書式ルールの編集]画面の[OK]ボタンをクリックして完成です。
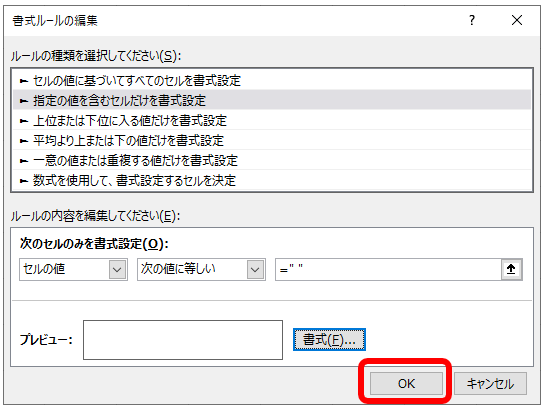
まとめ
無事設定ができると、↓のように、薄いグレーで文字が表示されるようになりました!
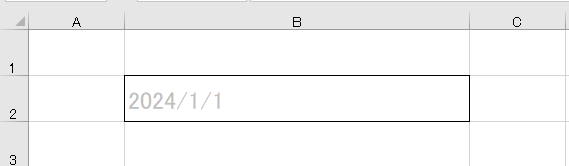
試しに、このセルに、例えば別の日付「9999/9/9」と入力してみましょう。
すると・・・
入力中はグレーですが[Enter]で確定するとグレーから黒色になり、さらに「2024/1/1」という文字は表示されなくなりました。


[半角スペース]という条件が満たされなくなったので、指定した書式が解除されたのです
ここまで親切なエクセルにできたら、きっと入力ミスも減るはず。チェックする側の時間も削減できるので、ぜひ試してみてください。
最後に、1つだけ注意点です!!
このセルには最初に「半角スペース」を入力しましたが、実は、値の入力方法によっては「半角スペース」が残ってしまうことがある点に注意が必要です。
どういうことかというと、
例えばセルをクリックして「9999/9/9」と入力した場合、セルの値をコピーすると、ちゃんと「9999/9/9」となるので問題ありません。
ところが、セルをダブルクリックして「9999/9/9」と入力した場合、値の先頭に「半角スペース」が残っているので、これを削除せずに確定されてしまうと、最終的に「 9999/9/9」と半角スペース付きの値になってしまいます。
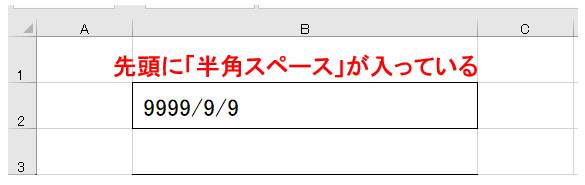
このセルの値をコピーして何かに使う場合は、先頭の半角スペースを削除してから使うなど、十分に注意して使うようにしてください。