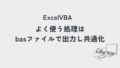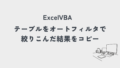エクセルの条件付き書式を設定したけれど、セルが空白でも適用されてしまい困るときがあります。
そんなときは、「セルが空白のときは条件を適用しない」という設定が必要です。
今回は、2つの方法をご紹介します。
はじめに
セルが空白でも適用されてしまい困るときがある・・・どんな時に困るのでしょうか。次の例を見てみましょう。
例えば、1より大きい数値を入れて欲しいセルがあるとします。1以下の場合は、警告の意味となるように背景を黄色にする設定をします。
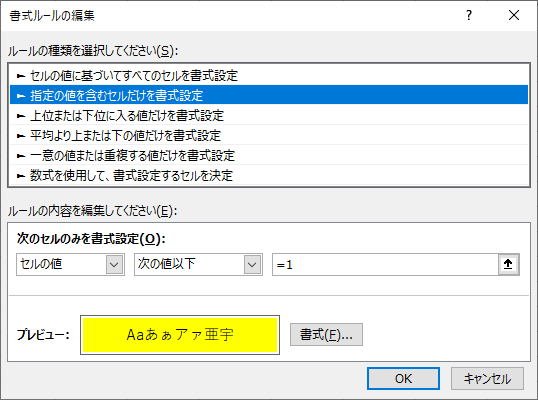
このセルに、「1」を入れてみると・・・
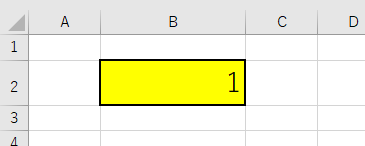
背景黄色になりました。正しいです。
では次に、「0」を入れてみると・・・
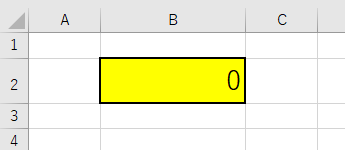
はい、黄色になりました。これも正しい。
では次は空白にしてみます。すると・・・
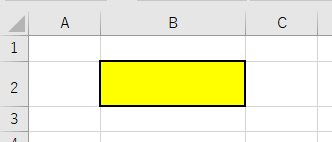
これも黄色になってしまいました。
空白で黄色も正しいと言えば正しいのですが、空白の場合はまだ何も入力していないのだから、色付けしないで欲しい、という場合があります。
今回は、そんな場合のお話です(^^♪
方法は2つあるので、分かりやすい方で設定してみてください。
案1:条件に「空白以外かつ~」を追加する
まず1つ目の方法です。
すでに設定している条件に「空白以外の場合」を追加する方法です。
先ほどと同じ条件があるとします。
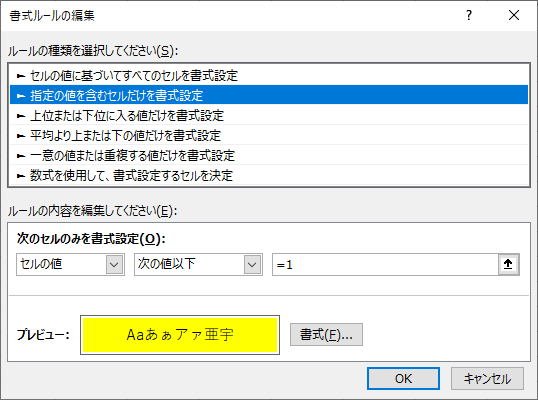
これは今「セルの値<=1」という条件が指定されていると言えます。これに「セルの値が空白以外」を追加します。
つまり、「セルの値が空白以外、かつ、セルの値<=1」とすればよいのです。
しかし、今の「指定の値を含む・・・」というルールを選択したままでは、この指定ができません。
なので、一番下の「数式を使用して・・・」に変更します。そして、数式には、
「=AND(セル<>”” , セル<=1)」
と書きます。
※今回はB2というセルに対して設定
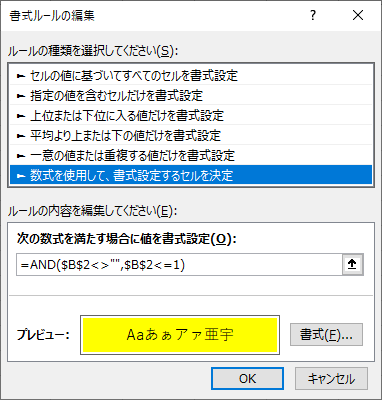
ではこれで、セルの値を空白にしてみます。今度はどうなるか・・・
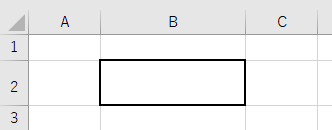
はい、今度は意図した通り、黄色になりません。大成功。
案2:「条件を満たす場合は停止」する
次に紹介する方法は、今の設定はそのままにしておき、「空白の場合はその設定を無効にする」というやり方です。
これはあまり知られていないかもしれませんが、知っておくと便利です。
今、こんな設定になっているとします。「セルの値っが1以下なら黄色にする」です。
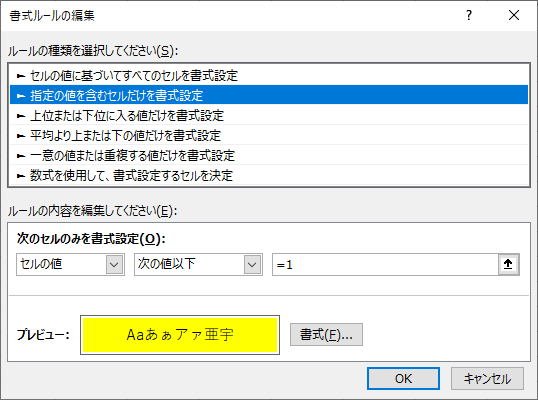
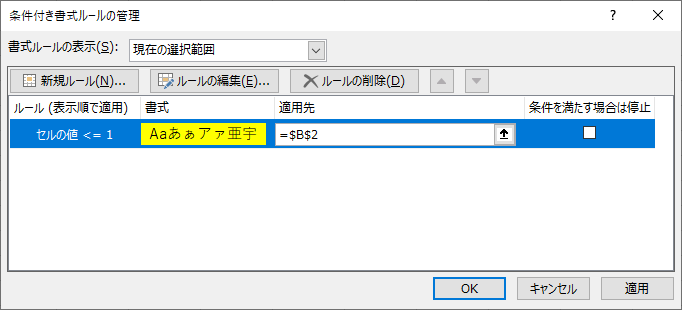
これに、[新規ルール]を追加します。「セルが空白のとき(書式設定は何も指定しなくてよい)」というルールにします。
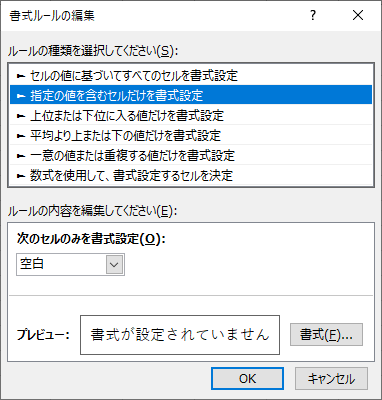
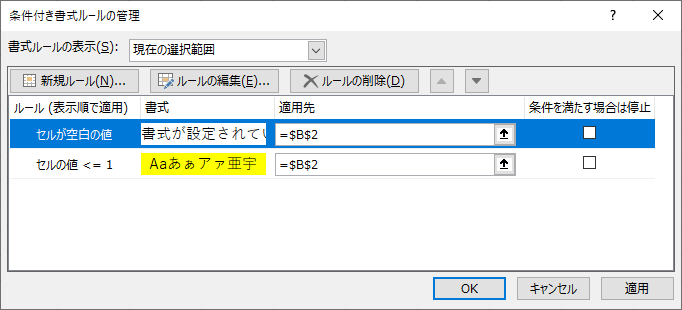
これで、2つのルールが設定されたことになりました。
そして次がポイント。
追加した方のルール「セルが空白のとき」の右端にある[条件を満たす場合は停止]にチェックをいれてください。
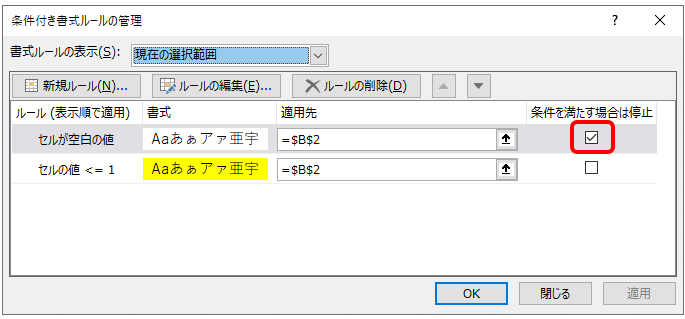
このチェックを入れると、そのチェック行のルールが満たされた場合にそのルールより下にあるルール全てが無視されることになります。
では、これでセルの値を空白にしてみましょう。すると・・・
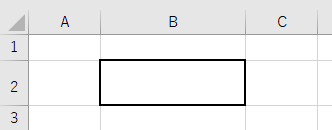
はい、今度も成功!黄色になりません。
まとめ
以上、いかがでしたか(^^♪
セルが空白の場合にどう扱うかは、時と場合にもよりますが、直観で分かりやすい表現にしてあげた方がいいですね。
条件付き書式を駆使すれば、本当にいろんな表現ができますね。奥が深いです。