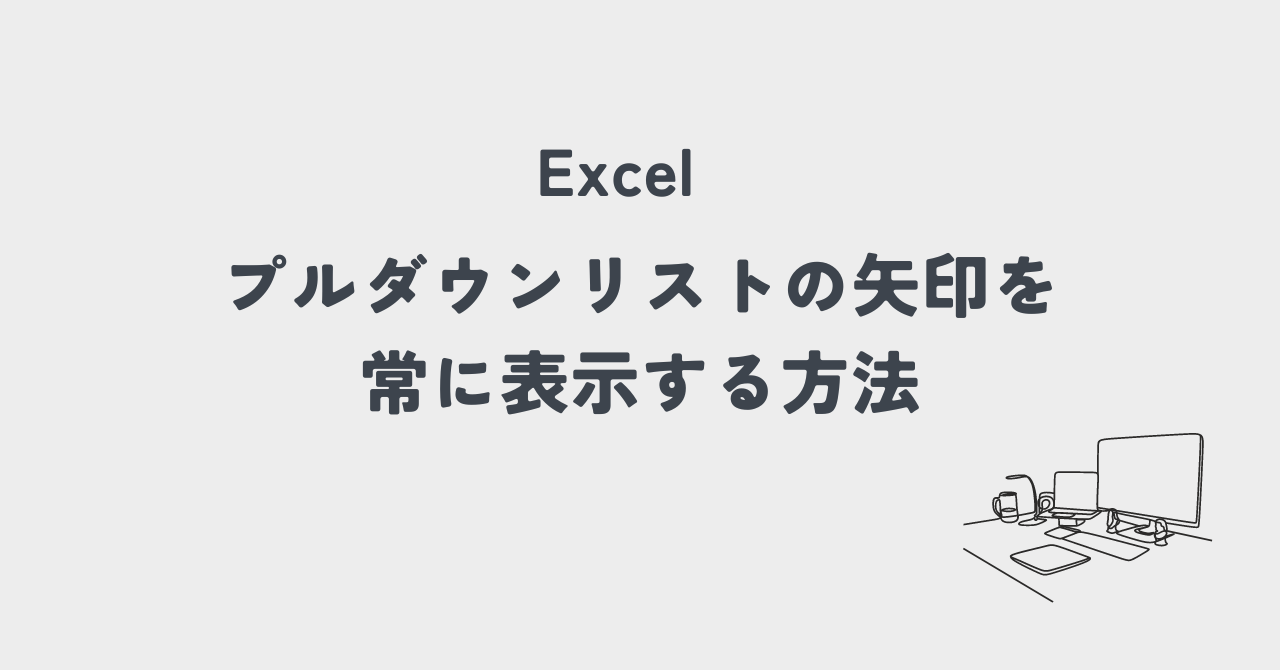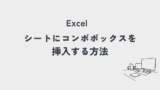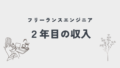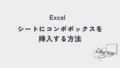プルダウンリスト(ドロップダウンリスト)を作って社内で共有したら、プルダウンだと気づいてくれず、入力方法が分からず何も入力してくれないことがある・・・。
こんな声を聞くことがあります。
プルダウンリストは、こんな風に表示される入力候補のことです。
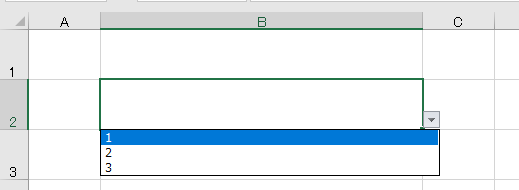
この右端の矢印(▼)がセルをクリックしないと表示されないので、ここにプルダウンが設定されていることに気づかれにくい、ということです。
そこで今回は、プルダウンリストの右端の矢印「▼」を常に表示しておく方法を紹介します。
はじめに・・・常に矢印(▼)を表示することはできません
まず初めに・・・結論、プルダウンリストでは矢印(▼)を常に表示することはできません。。。
なので、こんな風にコメントを表示することで気づいてもらえればいいのですが。見た目がごちゃついてしまうという意見もあります。
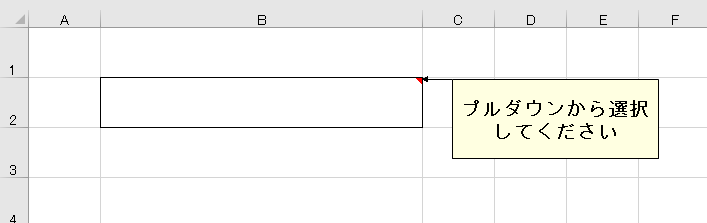
そこで、次の案を試してみてください。簡単にできる順番に紹介していきます。
案1:エクセルを開いたときにプルダウンを目立たせる
まずは、1番簡単な方法をご紹介。プルダウンが1つしかない場合にオススメの方法です。
エクセルを保存するときに、プルダウンのセルを選択(クリック)した状態で保存[Ctrl+S]を押してください。

保存のときに保存メニューなど別の場所をクリックすると、セルの選択が外れてしまうので注意。保存は[Ctrl+S]と覚えましょう。
すると、次にエクセルを開くとき矢印が表示されます。
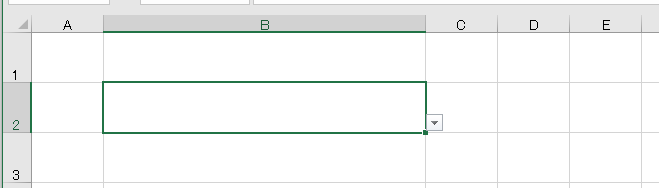
こうすれば、ここにプルダウンがありますよ!と意識づけできるはずです。
ただ、プルダウンが2つ以上あるときには意味がないのと、他のセルをクリックすれば矢印は消えてしまうので、あまり使えないかもしれません。
※セルを選択した状態にするにはマクロ(VBA)を使う方法もありますが、今回は一番簡単な方法で紹介しています。
案2:コンボボックスを使う
次に、プルダウンリストではなく「コンボボックス」という部品を使う方法をご紹介します。
コンボボックスには矢印(▼)があり、最初から常に表示される設定になっています。見た目がプルダウンリストとは少し違いますが(矢印がドロップダウンより大きい)、問題なければおすすめです。
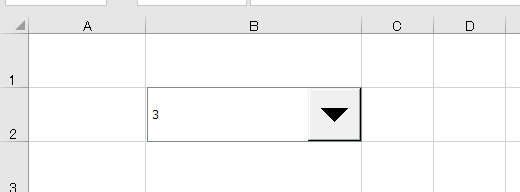
手順1:コンボボックスを作る
コンボボックスを作ります。
作り方は、以下の記事を参考にしてください。
手順2:コンボボックスをセルと同じ大きさにする
コンボボックスを作ったら、まるでプルダウンリストかと思わせるために、セルと同じ大きさに調整し、セルの上に重ねます。
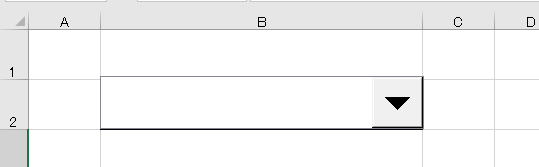
こうすれば、どんな人でも、プルダウンだ!と思えるはずかと。
まとめ
いかがだったでしょうか。
エクセルって、自分が思っている使いかたをしてくれないことが本当に多いですよね(*´Д`)
でも、今回のように、出来るだけ入力ミスを防ぐような工夫って大事だと思います。それによって、自分の作業時間も削減できるので、あきらめず工夫してみましょう。