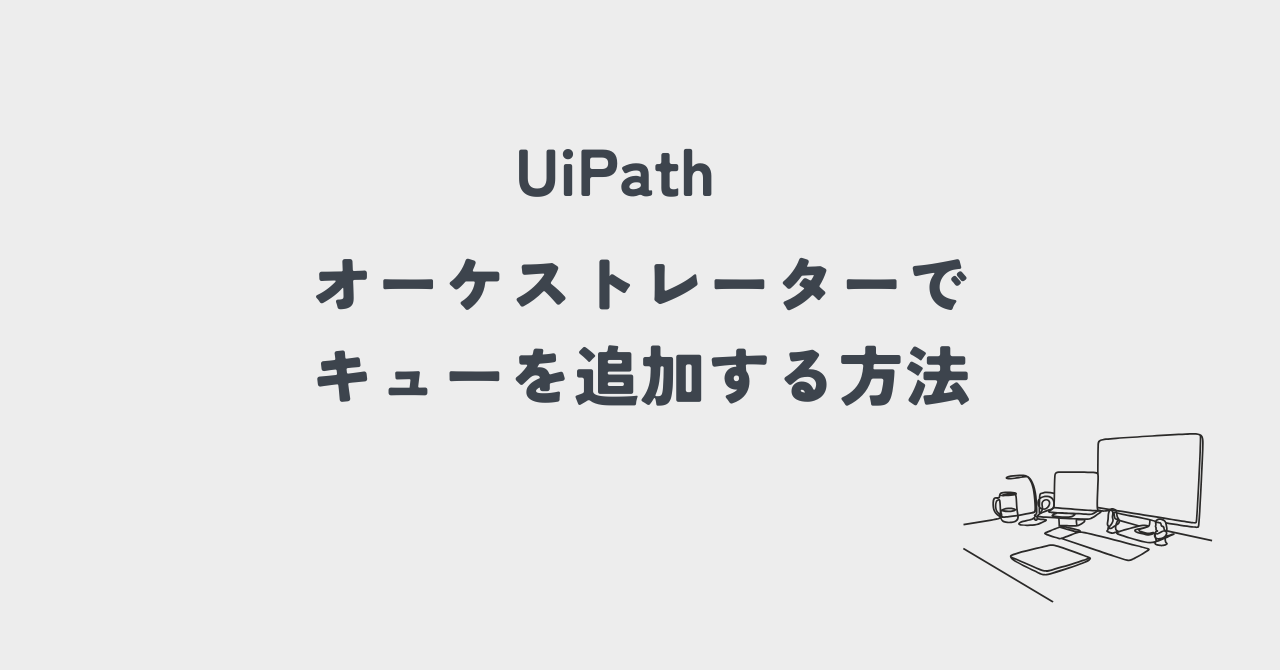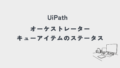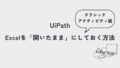大規模開発や、複数台で同時に処理を行うときなど、オーケストレーターのキューという機能を使うことがあります。
どれか1台のマシンでキューをどんどん保存し、並行して、複数台のマシンでキューを順番に処理していく、なんてことが可能です。
小規模開発だとなかなか縁のないキューですが、一度は理解しておいた方が良いです。
認定試験にもキューの範囲は含まれていますので、一緒に勉強してみましょう!
キューの追加方法は2つ
キューを追加する方法は2つあります。
①新しいキューを作成する方法
②他のフォルダからリンクさせる方法
では実際に1つずつ確認してみましょう。
※設定のときにオプション項目がたくさんあるのですが、今回は主な項目のみ説明します
①新しいキューを作成する方法
オーケストレーターを開き、どのフォルダでもいいので、右上の「キューを追加」から「新しいキューを追加」をクリックします。
今回は「Shared」というフォルダを使います。

詳細画面が開くので、必要なことを入力します。
今回は、
・名前
・自動リトライにチェック(最大リトライ回数1)
を確認して、「追加」をクリックします。
※自動リトライとは、処理が失敗しても自動でリトライしてくれる機能
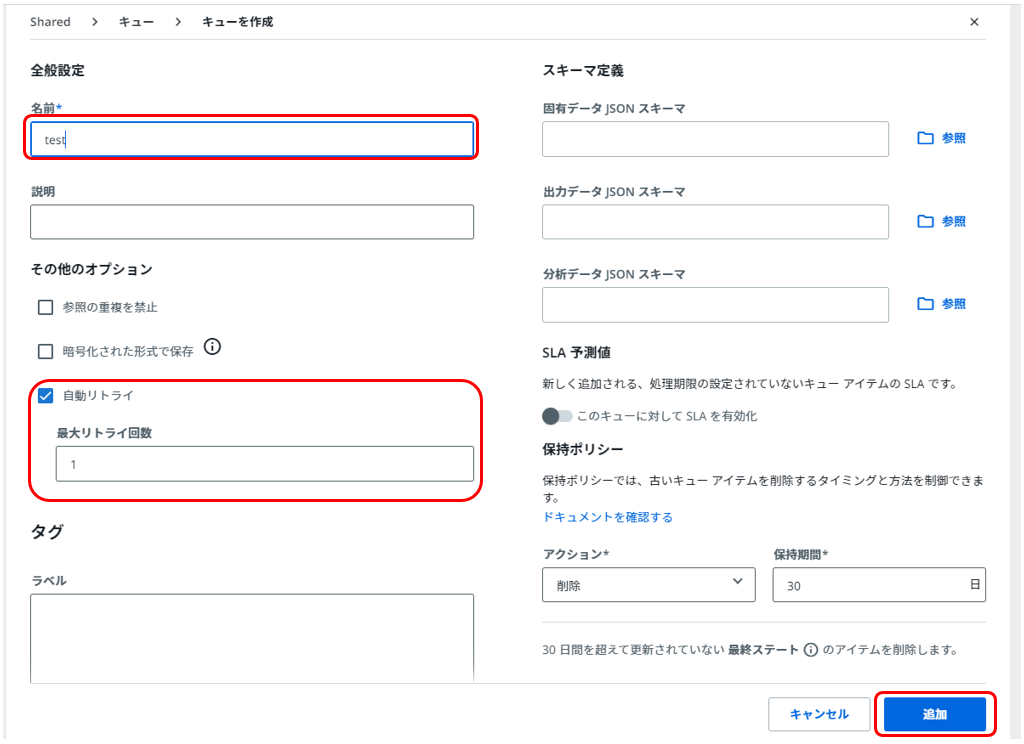
追加したキューが表示されました。

キューを使うには、このキューに「アイテム」を追加する必要があります。「キュー」が箱で「アイテム」が箱の中の物、というイメージです。
キューを作成しただけでは、中身は空っぽの状態です。

※アイテムの追加方法は、また別の記事で紹介します。
②他のフォルダからリンクさせる方法
では、続いて2番目の方法です。
さっきは新しくイチから作りましたが、今度は、他のフォルダにすでにあるキューを利用するという方法です。
リンクさせることによって、リンク元でも先でもどちらのフォルダからも同じキューを触れるようになります。
では、さっそく見てみましょう。
今、「リンク元フォルダ」に「test」というキューがあります。

このキューをリンクさせたいと思います。
「リンク先フォルダ」を開き、「キューを追加」から「他のフォルダーからリンク」をクリックします。

他の全フォルダにあるリンクできるキューが表示されるので、必要であれば名前で絞りこんでください。リンクするキューが見つかればチェックを入れて「続行」します。
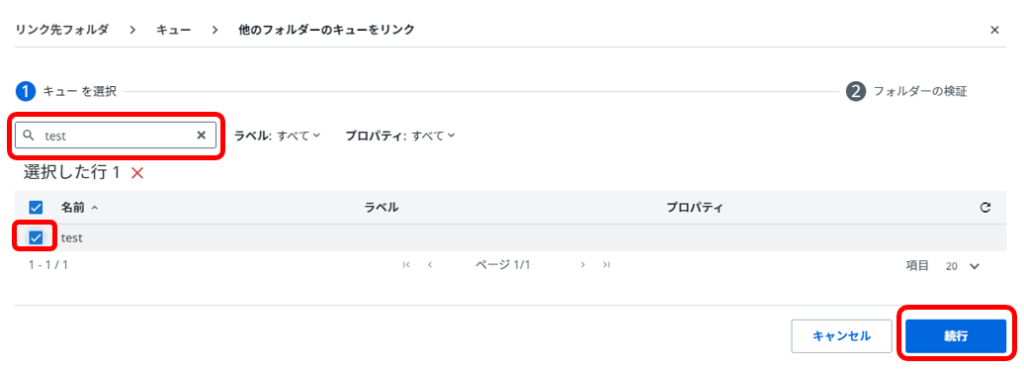
最後に「リンク」をクリック。
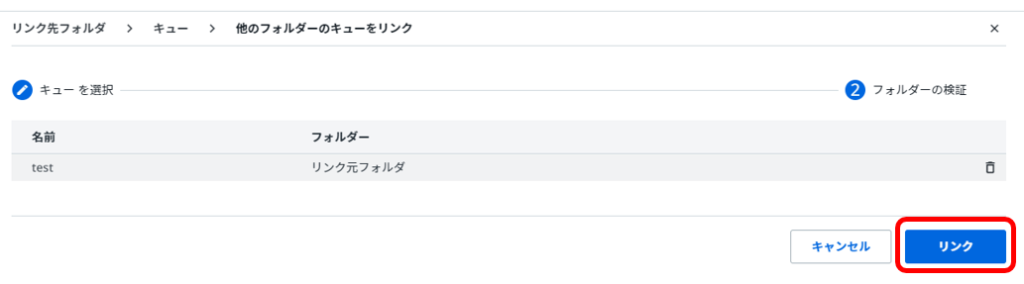
すると、リンク元にも先にも、リンクのマークが表示されます。
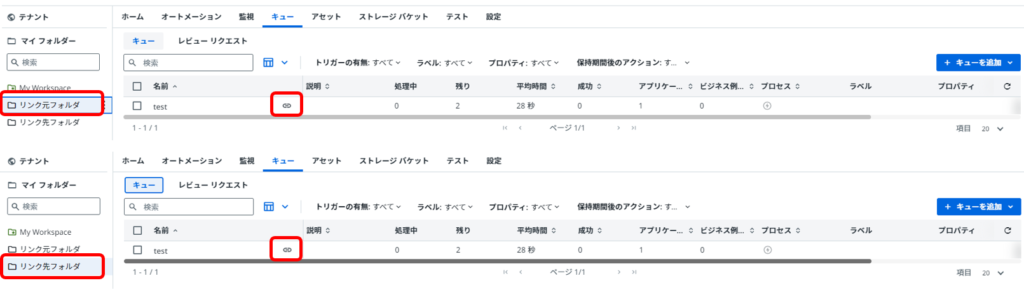
試しに、リンク先のキューを編集してみる
では、リンク先の方で、キューのトランザクションを複製(コピーすること)してみます。右上の「・・・」から「複製」をクリックします。
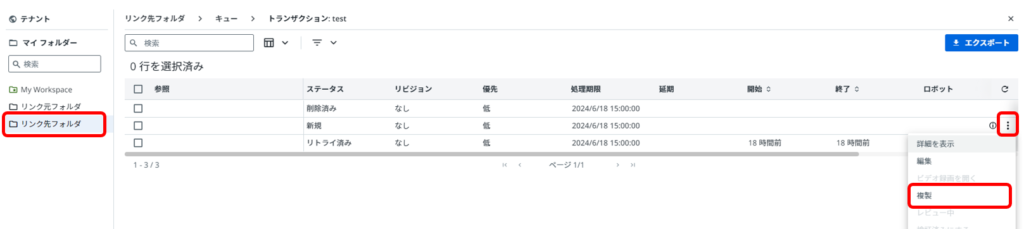
すると、リンク先にもリンク元にも、新しい1行が追加されました。リンク先もリンク元も同じキューを見ているというkとおが分かります。

まとめ
いかがだったでしょうか。
キューを追加する手順を2つご紹介しまし。
キューは普段の開発では触れないことの方が多いかもしれませんが、これを機に、一度自分で色々試してみると、勉強になるかと思います。