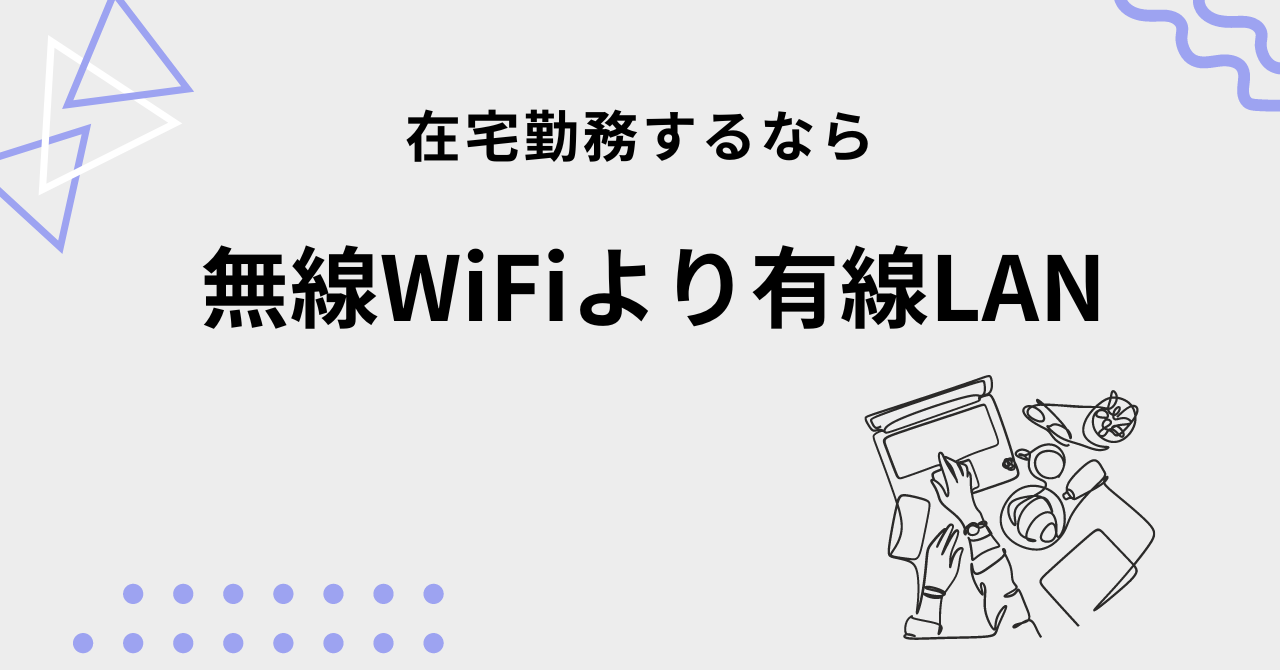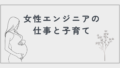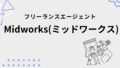在宅勤務中、自宅のインターネット接続が不安定で、資料を保存し損ねたり、オンライン会議が途切れたりしたりすることはありませんか?
私も、在宅勤務を始めた当初はWi-Fiを使っていましたが、「有線LANに切り替えた」ことで、それ以降はそのような悩みもなくなりました。
この記事では、私の実体験をもとに、Wi-Fiから有線LANに切り替えるメリットや具体的な手順を紹介します。
我が家の場合、ドアを削って優先LANを引っ張る穴まであけましたので、良ければ参考にしてください(^^)/
Wi-Fiから有線LANへ切り替える理由
私が有線LANに切り替えたのは、リモートワークが増えたことが大きな理由でした。
Wi-Fiは便利ですが、仕事のオンライン会議中に接続が不安定になることが度々あり、そのたびにストレスが溜まりました。
特に、自分の資料を共有するときや、マイクもカメラもONにしたときに、不安定になりがちでした。
また、仕事中に子供がオンラインゲームをしている時にも接続不安定で、「今仕事中ー!ゲームやめてー!!」と叫ぶことも(-_-;)
そこで色々調べた結果、そもそも通信会社のプラン変更(もっと速度早いやつにする)を検討しないといけないのかもですが、まずはWi-Fiを有線LANにすることが一番てっとり早いという結論になりました。
有線LANに切り替えるために必要なもの
有線LANに切り替えるために、次のものが必要です。
- LANケーブル
ネットワーク接続のためのケーブル。通信速度や品質に応じて、カテゴリ5e以上のものを選ぶと良いそう。ひとまず最速のものを選んでおけば間違いない。薄さも重要で、ルーターが別部屋にある場合、部屋をまたいでドアの隙間から通すことになると思うので、できるだけ薄型のフラットタイプを選ぶことをおすすめします。また、出来るだけ長いものの方が安心。値段は高くなるけれど、後々仕事部屋が変わっても対応できる。
- ルーター
ルーターは通信会社から借りたものがあればそれで充分。私はそのルーターに、購入したLANケーブルを差して使っています。確実に速度を出したい場合は購入を検討をしても。最近はどんどん高性能なものが出ているようです。



有線LANの接続方法 – ステップバイステップガイド
有線LANの接続は意外と簡単です。以下の手順で進めてみてください。
1.LANケーブルを用意
まず、必要な長さのLANケーブルを準備します。
先ほども書きましたが、我が家は仕事部屋とルーターの部屋が廊下をまたいでいたので、長めの10メートルのものを購入しました。
さらに、ドアの下を通さないといけないかったので、薄型フラットタイプにしました。
2.LANケーブルをルーターに接続
LANケーブルの片端を、ルーターのLANポートに差し込みます。
ルーターにLANポートが複数ある場合は、どこに挿してもOK。
3.LANケーブルのもう片端を仕事部屋へ
ルーターから仕事部屋へのケーブル配線は、壁や家具の隙間を使って目立たないようにします。もし見た目が気になる場合は、モールを使ってケーブルを隠すのもいいかと思います。
あと、たぶん問題になるのが、ドア問題。
我が家の場合、ルーターと仕事部屋が違う部屋なので、廊下をまたいでドアの下の隙間から通さないといけませんでした。でも、ここで問題発生!
なんと、ドアの隙間が狭すぎて、ケーブルが通らない!!( 一一)
試行錯誤した結果、ドアを外してドアの下をノコギリで削って、薄~い隙間を作ることにしました。

汚い画像で恐縮でしたが・・・我が家は中古住宅なので、あまり躊躇なくできてしまいました(^^♪
4.LANケーブルをPCに接続
LANケーブルを仕事部屋にもってこれたら、あと一息。
あとはノートPCにLANケーブルを差すだけです。
5.接続確認
最後に優先LANで接続できたかを確認します。
Windowsで説明しますが、パソコンの右下に↓のマークが出ていれば優先で接続できています。

もしこのマークが表示されていなければ、次の2つを確認してみてください。
- LANケーブルがしっかり接続されているか
LANケーブルはカチっと音がなあるまで接続されていますか。接続が甘いと、インターネットが不安定になることがあります。 - ルーターやPCの再起動
再起動することで接続が復旧することもあるようです。試してみてください。
有線LANに切り替えたら、速度テストをするのもオススメです。
↓のサイトを表示するだけで速度を測ってくれます。
まとめ
Wi-Fiから有線LANに切り替えることは少し面倒ですが、確実に手っ取り早く安定性や速度向上が実感できるのでオススメです。
在宅勤務をするなら有線LANは必須だと思うので、検討してみてはいかがでしょうか。